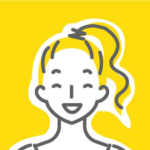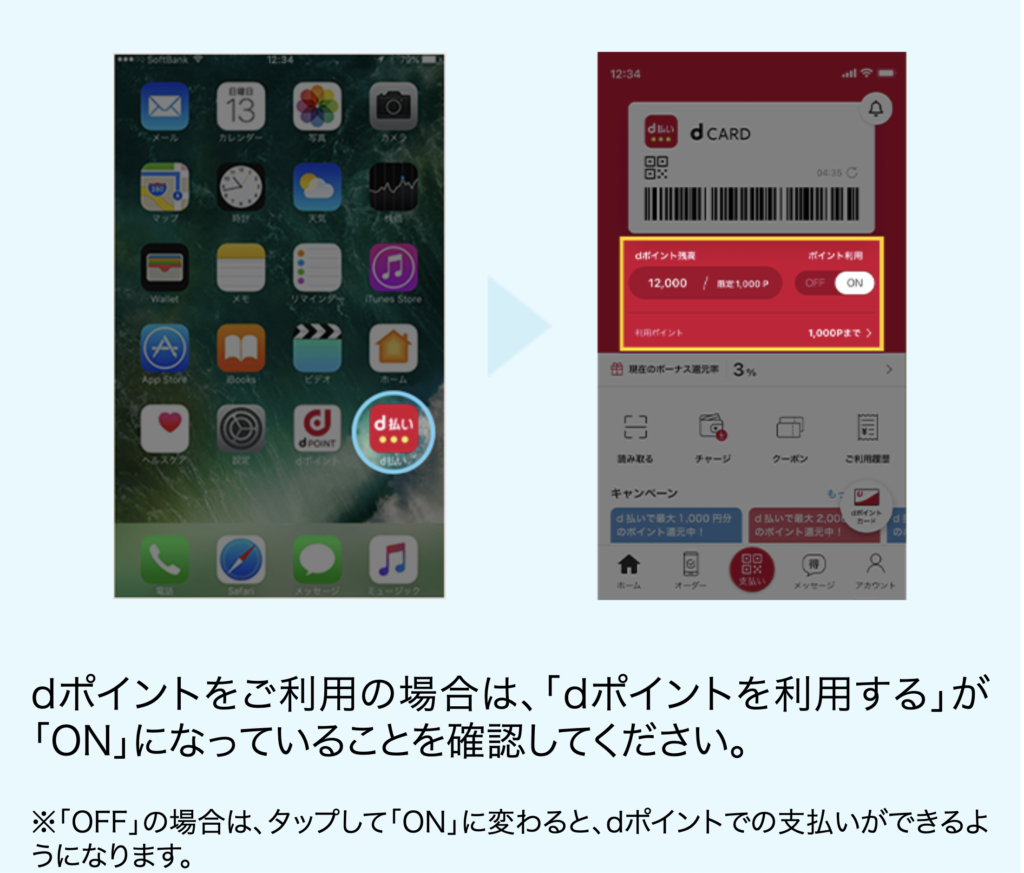当サイト管理人も他社からahamoに乗り換えました。
申し込み手続き、そして本人認証もeKYCによるオンライン完結。その手順を28枚のスクリーンショットで解説します。
初めての完全オンライン手続き体験で、多少のつまづきもありましたがなんとか無事完了。
自ら体験したつまづきポイントも含め、初めてでも失敗しないahamoのオンライン手続き方法と注意点をお伝えします。
申し込み概要
ahamoは申し込み手続きを完全オンライン化しています。手続きがスムーズにいけば何の問題もありませんが、操作や入力を間違えてしまうとエラー表示が出たり、申し込み申請が通らず再申請ということになりかねません。
当サイト管理人もeKYCによる本人認証でつまづき、一度注文をキャンセルするハメになりました。
その顛末は別の記事でご紹介しますが、この記事では、管理人がつまづいたポイントも含め、失敗しない申し込みの方法を解説していきます。
他社から乗り換え/eKYC認証に挑戦
ahamoの申し込みパターンは以下の6つ。ここにSIMや端末の配送が含まれる場合、「自宅で本人が受け取り」「自宅で本人以外(宅配ボックス)受け取り」という受け取りパターンの選択が加わります。
- 新規契約(SIMのみ)
- 新規契約(端末購入)
- ドコモからプラン変更(SIMのみ)
- ドコモからプラン変更(端末購入)
- 他社から乗り換え(SIMのみ)
- 他社から乗り換え(端末購入)
今回、当サイト管理人が試したのは一番下の「他社から乗り換え(端末購入)」、そして「自宅で本人以外(宅配ボックス)受け取り」のためにオンラインでの本人認証(eKYC)というパターン。
おそらく申し込み方法としては、一番面倒なパターンではないかと思われます。他のパターンでも基本的につまづくポイントは同じなので、参考にしていただける部分は多いでしょう。
ahamo申し込みでの注意点
ahamoにはシステムの都合上、エラーが起きやすいポイントがいくつかあります。しかもエラーが起きた際のリカバリーがかなり面倒で、申し込み後に再申請を要求されたり、再申請でも解決せず、一度注文をキャンセルして最初からやり直すことになってしまうことも。
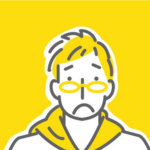
そうなんだよね。せっかく申し込んだのに受理されないってヘコむ。。
システム上の問題がかなり大きいためドコモには早急な改善を望みますが、現時点では不要なやり直しを防ぐためにも、手順をご紹介する前にahamo契約で抑えておくべきポイントを整理しておきます。
- 申し込みはスマホがスムーズ
- AndroidはChrome/iPhoneはSafari推奨
- 住所入力等は本人確認書類の記載に揃える
申し込みはスマホがスムーズ
申し込み自体はPCからでも可能ですが、eKYCで本人認証を進める際にカメラを起動します。PC搭載のWebカメラでは解像度が低かったり使い勝手が悪かったりするようです。管理人本人はスマホで申し込みを行い、カメラ連携という面では問題を感じませんでしたので、スマホの方がスムーズかもしれません。
AndroidはChrome/iPhoneはSafari推奨
ahamoはオンライン上での本人認証にLiquid社の「LIQUID eKYC」というシステムを利用しています。
ahamoサイトから外部の「LIQUID eKYC」サイトに移って本人認証を行い、それが済んだらahamoサイトに戻ってくる動きなのですが、ブラウザによってはこの受け渡しがうまくいきません。
特にAndroidの標準ブラウザ(地球儀のアイコン)でこの現象が確認されており、eKYCのページを閉じると申し込み画面まで一緒に閉じてしまい、それ以降の申し込みが進められませんでした。
iPhoneの場合は、Chromeで操作しているとeKYC認証の段階でSafariで操作するように促されました。Safariでの認証が終わるとChromeの方もそれが反映されていたので、途中でChrome画面を閉じない限り問題はなさそうですが、最初からSafariで操作していた方が無難なようです。
AndroidはChrome/iPhoneはSafari推奨。特にAndroidの標準ブラウザは絶対に使わないようにしましょう。




Android標準ブラウザ(画面左)でeKYC認証を行った場合、完了画面で「ウィンドウを閉じてください」の指示通りウィンドウを閉じると、ahamoの申し込み画面まで一緒に閉じてしまいます。
Android標準ブラウザ(画面上)でeKYC認証を行った場合、完了画面で「ウィンドウを閉じてください」の指示通りウィンドウを閉じると、ahamoの申し込み画面まで一緒に閉じてしまいます。
Android版Chromeブラウザ(画面右)では、フッター部分に開いているページのタブが一覧できます。青い丸のeKYC画面を閉じれば、もとのahamo申し込みページに戻ることができます。
Android版Chromeブラウザ(画面下)では、フッター部分に開いているページのタブが一覧できます。青い丸のeKYC画面を閉じれば、もとのahamo申し込みページに戻ることができます。
住所入力等は本人確認書類の記載に揃える
ahamoのeKYC認証では、本人確認書類である運転免許証・マイナンバーカードの画像と文字入力された本人情報を、AIが自動で識別します。その識別作業が非常に「融通効かない」ために、画像と文字情報が完全一致していないと承認されないようです。
特に住所の入力はご注意ください。「〇〇町」「番」「号」など、住所の記載方法は本人確認書類の書式に合わせること、そして住所入力欄は「全角文字」での入力が指定されています。
例えば「〇〇町1-23-4-56」と普段のように略したり半角数字を入力してはだめです。
運転免許証やマイナンバーカード記載に合わせ「〇〇町1丁目23番4ー56号」のような入力をする必要があります。
特に注意すべきは「ハイフン(-)」。半角も全角もハイフン(記号)での入力は弾かれてしまうので、「音引き(ー)」で入力します。
- 運転免許証やマイナンバーカードの記載に揃える
- 住所の記載は数字を含め全角入力
- ハイフン(-)は記号でなく「音引き(ー)」で入力
「全角」とか「音引き」って、スマホがうまく使えない人が打ったみたいな文字面でなんか悲しくなる。。
たしかに「いつの時代のシステムだ?」と突っ込みたくなる部分ではありますが、そういうしくみですので甘んじて受け入れてください。
ここは管理人も含め多くの方がハマったポイントですので、間違えないように慎重に操作しましょう。
ahamoの申し込み手順
それでは実際の申し込み手順を画面入りで解説していきます。
でも申し込みの前におさらいです。下記の3項目を再度ご確認ください。
- スマホでのお申し込みがスムーズです
- AndroidはChromeで。標準ブラウザは使用しないこと
- iPhoneはSafariでの操作を推奨します








画面下部のフッターメニューから「申し込み」をタップして申し込み手続きを開始します。「docomo契約の有無」「端末購入の有無」「電話番号引き継ぎの有無」を選択して「次へ」をタップ。端末購入を希望される場合はご希望の機種と購入方法(一括か分割か)を選ぶと月額料金が提示されます。内容を確認して問題なければ「次へ」をタップ。








ahamoの申し込みにはdアカウントが必要になります。すでにお持ちの方はdアカウントでログイン。お持ちでない方はこの場で作成可能です。ログインできたらMNP予約番号ほかMNPに必要な情報を入力。次に本人確認書類の種類を選択して(筆者の場合は運転免許証)、端末の受け取り方法を選択します。
本人確認書類に記載の住所と申し込み住所が同じ場合は「eKYC」によるオンライン本人認証が利用可能。自宅での本人以外の受け取り、宅配ボックスへの配達が選択可能となります。
今回はeKYCによる本人確認を選択しましたので、内容確認後、画面を下にスクロールして「次へ」をタップします。








ここからeKYCによる本人確認手続きに入ります。注意書きを確認して「開始する」をタップすると、LIQUID社のサイトに移動します。カメラへのアクセスが必要になるので、許可を求められたら「許可」してください。
Android標準ブラウザでは、このあとのeKYCサイトでの操作後にahamoサイトに戻ってくることができませんでした。Androidスマホの場合は必ずChromeにて操作するようにしてください。
iPhoneをお使いの場合は、標準のSafariブラウザでの操作をおすすめします。








本人確認書類(運転免許証かマイナンバーカード)をカメラで撮って登録します。
操作自体はガイダンスに従えば問題ありませんが、手振れやピンボケ、影の映り込みや白飛びなど、写真のクオリティには気を配りましょう。写真が不鮮明だとAIが認識できず、後日再登録となってしまう場合がありますのでご注意ください。
















続いて顔写真の登録をします。まず正面写真を撮り、そのあと「首振り」の撮影を3カット行います。ガイダンスに従って行えば問題ありませんが、あまり首を振りすぎると画面が見えなくなってしまいますのでご注意。画面が緑色になれば成功なので顔を正面に戻して次の指示を待ちましょう。
首振り3カットの撮影が終わると申請完了。eKYC画面を閉じてahamoサイトに戻ります。








eKYCの本人確認が済めばもう一息。住所や連絡先電話番号、勤務先、支払い方法などを指定の書式で入力します。
ここは間違えないように慎重に入力。特に住所は本人確認書類を手元において、全く同じ記載内容で入力してください。「番地」欄は特に注意です。英数字は全角で「町」「番」「号」など、本人確認書類とまったく同じ形で記載する必要があります。
またハイフン(-)を使っている場合、なぜかハイフン(記号)は全角であっても入力を拒否されます。音引き(ー)の入力で回避できますが、令和の時代のシステムとは思えない入力制限ですね。
- 本人確認書類(運転免許証・マイナンバーカード)と全く同じ内容で記載
- 「番地」欄は要注意。全角数字、ハイフン(-)は記号でなく音引き(ー)で入力すること
入力が完了したら申し込みの注意と申し込み内容を最終確認し、注文を確定します。
これで申し込みは完了です。お疲れ様でした。
やってみたら意外とかんたんでした!
配送状況の確認はマイページで


申し込みが完了すると登録したメールアドレス宛に申し込み受付完了のメールが届きます。
そのメールに記載のURLから、「受付番号(メールに記載)」「連絡先に指定した電話番号」「ネットワーク暗証番号(4桁)」の入力で、出荷状況の確認が行えます。
万が一、申し込み内容に不備があった場合など再申請が必要な時も、このページから再申請を行います。
申し込みをキャンセルしたい場合も同様。商品到着までのマイページとして活用できます。
まとめ
ahamoへの申し込み手順について解説しました。
システム上「?」となるポイントも多く、筆者は何度もやりなおすハメになりましたが、そのおかげで皆さんにとっての良い教材となりましたw
- 申し込みはスマホがスムーズ
- AndroidはChrome/iPhoneはSafari推奨
- 住所入力等は本人確認書類の記載に揃える
体験してわかりましたが、この3つのポイントさえ抑えれば、操作自体は決して難しいことはありません。
皆さんがこの記事を参考にして、スムーズにahamoに加入できることをお祈りしております。
\オンラインなら手数料無料/
当サイトの情報も無料!自分で申し込んでみよう!